- Website Help
Different computer operating systems – MacOS X (Apple Macintosh) and Windows (XP, 2000, Vista, etc.) – offer differing approaches for entering accented characters. Techniques are explained below.
Windows PC
Method 1: Alt + key sequence
Make sure the Num Lock key is down. Hold down the Alt key while entering a number sequence on the keypad.
Release the Alt key: you should see the accented character.
Number sequences for specific characters are listed in the character table below.
Method 2: Windows Character Map tool
Use the Windows Character Map tool – a small pop-up accessory that allows you to copy and paste special characters into any application (such as a web browser).
On your Windows PC, access
Click on and copy the character you need from the Character Map tool. Then, click back in the browser form field and paste the character (ctrl-v or 'Paste' via browser menu selection).
Apple Macintosh
Method: option + key [+ key]
Hold down the option key while entering the first letter of a sequence (e.g., option ` or option e).
Release the option key and enter the second character of the sequence (e.g., a, e, i, n, o, or u): you should see the accented character.
Exceptions: A few special characters (ç, ß, ¡) are produced by simply entering option + key. The ¿ character is produced by simultaneously entering 'opt shift ?'
Character Table
| character | Macintosh | PC | character | Macintosh | PC | |||||
| à | opt ` + a | alt + 0224 | ñ | opt n + n | alt + 0241 | |||||
| á | opt e + a | alt + 0225 | ò | opt ` + o | alt + 0242 | |||||
| â | opt i + a | alt + 0226 | ó | opt e + o | alt + 0243 | |||||
| ä | opt u + a | alt + 0228 | ô | opt i + o | alt + 0244 | |||||
| ç | opt c | alt + 0231 | ö | opt u + o | alt + 0245 | |||||
| è | opt ` + e | alt + 0232 | ß | opt + s | alt + 0223 | |||||
| é | opt e + e | alt + 0233 | ù | opt ` + u | alt + 0249 | |||||
| ê | opt i + e | alt + 0234 | ú | opt e + u | alt + 0250 | |||||
| ë | opt u + e | alt + 0235 | û | opt i + u | alt + 0251 | |||||
| ì | opt ` + i | alt + 0236 | ü | opt u + u | alt + 0252 | |||||
| í | opt e + i | alt + 0237 | ¡ | opt 1 | alt + 0161 | |||||
| î | opt i + i | alt + 0238 | ¿ | opt shift ? | alt + 0191 | |||||
Grimm Grammar uses the Flash plug-in (v7 or higher) for audio playback. On most computer systems, the Flash player will have already been installed. You can download the latest Flash player at the Adobe website.
To play an audio segment, click on an audio icon in any page. ![]()
An audio player with timeline will "slide out" and begin playing. ![]()
To pause a segment, click the pause button. Current time is displayed in minutes:seconds. ![]()
To move to another part of a segment, click or drag in timeline. ![]()
To adjust volume, drag volume level left (lower) or right (higher). ![]()
In a few cases – when presentation space on a page is limited – audio player will not "slide out" when you click its icon: audio will start playing, and only a pause button will be displayed. See an example of the "small player" on the page about telling time (next to clock illustration). Enjoy listening to audio in Grimm Grammar!
![]() On many pages, you can download a zipped (.zip) archive of pdf and mp3 audio assets by clicking the download icon on the button bar at the top right of the screen.
The pdf file is a downloadable version of the page itself, and the mp3s are the audio files used on that page.
On many pages, you can download a zipped (.zip) archive of pdf and mp3 audio assets by clicking the download icon on the button bar at the top right of the screen.
The pdf file is a downloadable version of the page itself, and the mp3s are the audio files used on that page.
After clicking the download button (and if an archive for that page exists), you will be presented a popup dialog in which you confirm intent to download the archive:
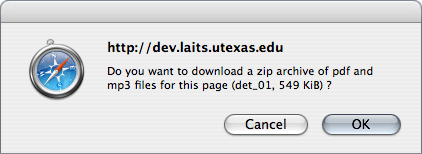
After clicking OK, the zip archive will be downloaded to your local computer for offline viewing and listening.
If you are using Grimm Grammar offline, you may find it useful to check answers to exercise sets.
An answer key for all exercise sets is available in pdf format.
The answer key is also available in html format.
![]() You can listen to Grimm Grammar audio podcasts in iTunes on MacOS X and Windows platforms by subscribing to this site's RSS feeds.
Podcasts can be transferred by iTunes to your iPod, for offline listening.
You can listen to Grimm Grammar audio podcasts in iTunes on MacOS X and Windows platforms by subscribing to this site's RSS feeds.
Podcasts can be transferred by iTunes to your iPod, for offline listening.
To access a list of rss feeds, click the rss icon on the button bar at the top right of the screen: a popup layer will appear with links to the site's podcasts and photocasts:
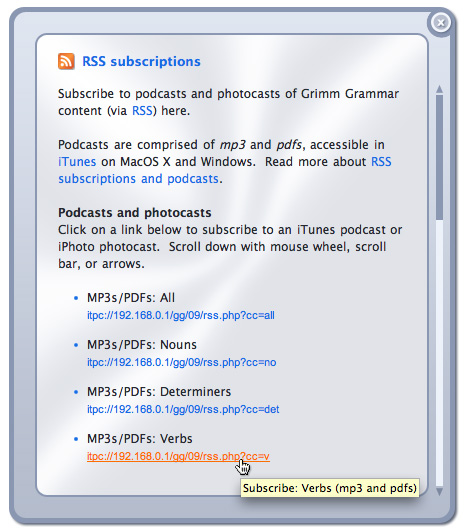
About podcasts
Podcasts are comprised of mp3 and pdfs. Pdfs are downloadable versions of Grimm Grammar web pages, and mp3s are audio files used on those pages. Although you can access podcast pdfs in iTunes or an rss aggregator (such as those in Safari 2+, Firefox2+, and Internet Explorer 7+), pdfs do not transfer with podcast audio to an iPod.
Podcast subscription instructions
- Download and install the latest version of iTunes.
- Go to the Grimm Grammar RSS subscriptions list, click on a podcast link: itpc://[...].
In most cases, iTunes will launch, and you will be subscribed to the podcast automatically.
The first time you access an itpc URL in a Firefox browser, however, an 'external protocol request' dialog box will appear, asking how you want to handle the link: click 'Launch Application.' Before launching iTunes, you can check an option box to 'remember' your choice for podcast subscription URLs. - In iTunes browser, click on 'Podcasts' in left column to access Grimm Grammar podcast assets.
Alternate podcast subscription instructions
- Download and install the latest version of iTunes.
- Copy the following URL: itpc://coerll.utexas.edu/gg/rss.php
- Open iTunes. Go to menu item 'Advanced > Subscribe to Podcast ...'
- Paste the copied URL into dialog box. Click 'OK.'
- In iTunes browser, click on 'Podcasts' in left column to access Grimm Grammar podcast assets.
About photocasts
Photocasts are rss feeds with image (png, jpg, gif) enclosures. Grimm Grammar includes cool illustrations (by artist Walter A. Moore), so we decided to collect Walter's illustrations into RSS illocasts.
This particular type of RSS feed is also compatible with Apple's iPhoto application, v6 or higher.
Photocast subscription instructions
- Go to the Grimm Grammar RSS subscriptions list, right-click and copy a photocast link.
Alternately, copy the following URL: http://coerll.utexas.edu/gg/rss_photocast.php - Open iPhoto. Go to menu item 'File > Subscribe to iPhoto Feed ...'
- Paste the copied URL into dialog box. Click 'Subscribe.'
- Grimm Grammar images will begin downloading into the iPhoto application.
Notes
- iTunes podcast subscription requires Apple iTunes v5+.
Download iTunes at http://www.apple.com/itunes/download/ - Audio on this website is downloaded to iTunes over the Internet.
Podcasts can then be loaded onto an iPod. - iPhoto photocast subscription requires Apple iPhoto v6+. iPhoto is part of the iLife consumer media production suite and may be purchased at the Apple online store.

